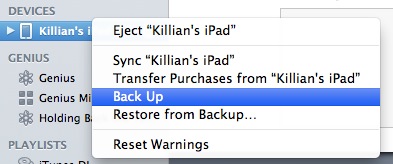Ormai è fatta, il nuovo iPad è stato annunciato e verrà commercializzati negli Stati Uniti il 16 marzo ed in Italia il 23 dello stesso mese. Qualora abbiate deciso di acquistarne uno e quindi passare ad un nuovo tablet, tuttavia, sarà importante seguire una serie di passaggi e preparare il proprio vecchio iPad per il trasferimento dei dati così da non riempire quello nuovo di dati, immagini ed applicazioni inutili. Vediamo quali accortezze avere.

Innanzitutto sarà necessario eliminare applicazioni non volute, e per fare questo dovremo rimuovere dall’attuale dispositivo tutte quelle applicazioni che non abbiamo mai usato e che probabilmente non useremo neanche in quello nuovo. Sarà importante controllare tutte le pagine della schermata Home ed aprire di conseguenza tutte le cartelle alla ricerca di applicazioni non utilizzate e addirittura dimenticate, lasciando supporre che rimarranno altrettanto inutilizzate anche sul nuovo iPad, evitando così di occupare spazio prezioso. Questo passaggio è molto importante se si considera lo spazio occupato specialmente dai giochi, che a volte possono essere particolarmente grandi.
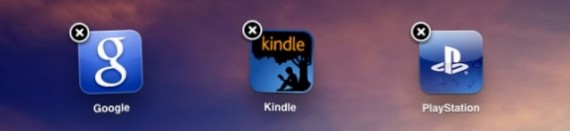
A questo punto dovremo gestire musica, film e serie TV: vi è mai capitato di impostare la riproduzione casuale di tutta la vostra libreria musicale sul vostro iPad per poi iniziare a saltare da una traccia all’altra ininterrottamente? Ecco, questo è il segno che molta della musica sul vostro tablet andrà rimossa. In questo caso la scelta migliore sarà quella di creare una playlist, o più di una, chiamata “Musica iPad”, al cui interno inseriremo tutte le canzoni che vorremo ascoltare e successivamente sincronizzarla all’iPad piuttosto che inserire tutta la libreria.
Con l’iPad ancora collegato ad iTunes dovremo ora consultare la sezione dedicata a film e serie TV facendo attenzione a non avere file che non vorremo trasportare sul nuovo iPad, essendo questa categoria molto dispendiosa in termini di spazio di archiviazione, specialmente per quanto riguarda i film in alta definizione.
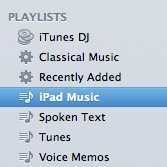
Per ordinare al meglio il tutto, dovremo organizzare le cartelle nella nostra schermata Home; dopo aver lasciato solamente le applicazioni che useremo sull’iPad è arrivato il momento di organizzarle in cartelle, rendendo la ricerca di app un processo semplice ed intuitivo mantenendo nel contempo pulita la nostra schermata principale. In questo caso è consigliabile creare una cartella per ciascuna categoria, quindi una per le utility, una per le app di produttività, una per le app fotografiche e così via, organizzando le cartelle stesse per ordine alfabetico, creando in questo caso un ordine particolarmente funzionale.
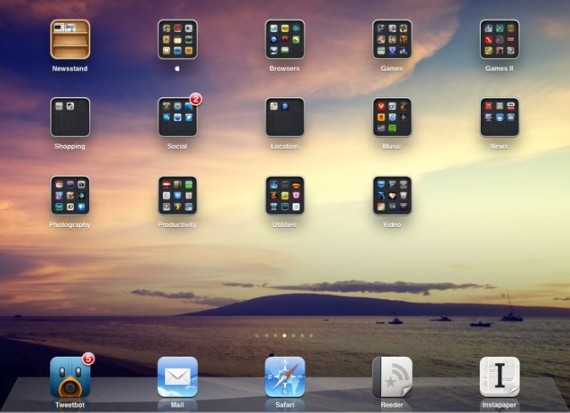
Per rendere l’utilizzo dell’iPad più efficiente è il caso a questo punto di modificare le Impostazioni secondo le nostre preferenze. Si tratta di un passo sicuramente importante se ad esempio non avrete ancora impostato nel modo adatto le notifiche nel Centro Notifiche o gli shortcut della tastiera ed i download automatici. Non appena avremo terminato il ripristino dell’iPad da backup, infatti, dovrà comportarsi come noi vorremo. Per questo è importante passare del tempo all’interno dell’applicazione Impostazioni selezionando tutte le opzioni che più rifletteranno le nostre preferenze, ed in questo caso sarà importante scegliere con attenzione le impostazioni del Centro Notifiche ed avvisi, insieme anche ad una migliore gestione della ricerca Spotlight.

Dopo aver scelto tutte le migliori configurazioni e sistemato per bene il nostro iPad, non dovremo far altro che effettuare backup, backup, backup. La ripetizione in questo caso serve a sottolineare l’importanza di questo passaggio. Dopo aver scelto tutte le personalizzazioni adatte a noi, infatti, dovremo collegare l’iPad ad itunes ed effettuare un backup. E’ importante fare questo esattamente prima di ripristinare il nuovo iPad dal backup in quanto rifletterà il nostro vecchio tablet in contemporanea.
L’iPad dovrebbe teoricamente effettuare un backup automaticamente dopo il collegamento ad iTunes, ma qualora vorremo farlo manualmente, non dovremo far altro che selezionare il suo nome sulla sidebar e premere “Back Up”