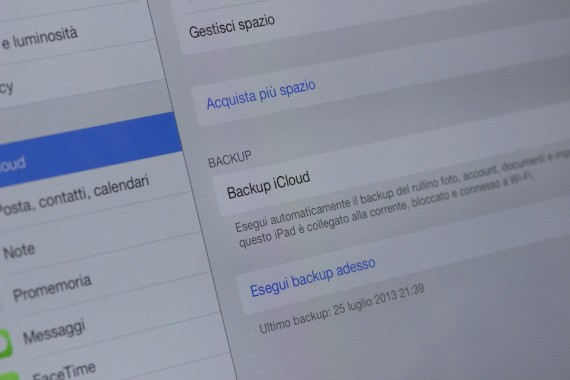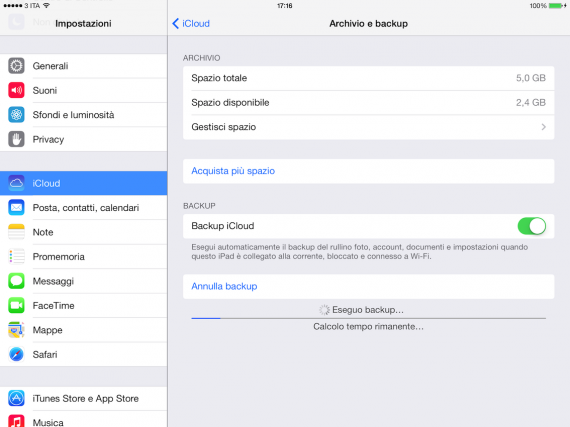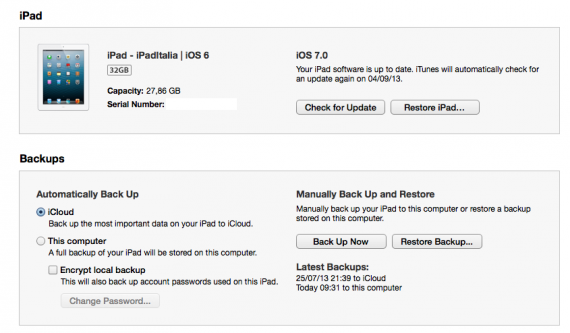Per evitare di perdere informazioni sensibili memorizzate sull’iPad, è sempre opportuno eseguire l’operazione di salvataggio dei dati che normalmente viene chiamata “Backup”. Su iOS (e quindi su iPad e iPad mini) questa operazione può essere eseguita in due modi diversi. Se sei interessato, scopri come eseguire un backup su iPad per mettere al riparo tutti i tuoi dati da spiacevoli inconvenienti.
Come dicevamo, l’operazione di backup è fondamentale per preservare tutti i dati e le informazioni memorizzate sul proprio dispositivo. Questo perché, per cause diverse (rottura del dispositivo, sostituzione del dispositivo, smarrimento del dispositivo, cancellazione involontaria di documenti) il rischio di poter smarrire qualche dato memorizzato su iPhone, iPod touch e iPad è sempre dietro l’angolo. Per evitare che ciò accada, in questo articolo andiamo a spiegarti come fare un backup dell’iPad in pochissimi passaggi.
Per fare un backup all’iPad esistono due opzioni: tramite iCloud (cosa è iCloud? Clicca qui!) o tramite iTunes. La prima opzione è consigliata se sul tuo dispositivo iOS hai file particolarmente leggeri o comunque di scarsa importanza, mentre la seconda, decisamente più affidabile per una serie di ragioni, è consigliata nel caso opposto. La migliore soluzione – inutile dirlo – è quella di eseguire il backup in entrambi i modi, ma andiamo per gradi e iniziamo con il backup tramite iCloud.
Backup con iCloud
iCloud Backup esegue il backup automatico e sicuro delle informazioni più importanti su iCloud, ogni giorno e via Wi-Fi, ogni volta che colleghi il tuo dispositivo iOS all’alimentazione. Una volta collegato, tutti i contenuti vengono salvati rapidamente e in modo efficace. iCloud archivia già la musica, le app e i libri acquistati, e Photo Stream; iCloud Backup si occupa di tutto il resto, facendo il backup di foto e video nel Rullino, delle impostazioni del dispositivo, dei dati delle app, delle schermate Home e dell’organizzazione delle app, dei messaggi e delle suonerie. iCloud Backup è utile anche per ripristinare un dispositivo iOS o per configurarne uno nuovo.
Per attivare questa funzione ed eseguire un backup del tuo iPad su iCloud devi andare in Impostazioni > iCloud, selezionare “Archivio e backup” ed attivare la voce “Backup di iCloud”. Questa voce disabilita il backup automatico da iTunes su Pc o Mac, inviando il backup solo sulla nuvola di Apple. A questo punto dovrai attendere solo pochi secondi/minuti (a seconda delle informazioni da salvare) affinché il backup dell’iPad venga completato. Una volta completato il salvataggio, il backup resterà sempre nella nuvola di Apple in attesa di essere sovrascritto da un backup più recente (che, come detto, viene eseguito ogni giorno quando si collega l’iPad ad una rete WiFi e all’alimentazione) o ripristinato su un dispositivo nuovo o precedentemente formattato.
Backup con iTunes
L’alternativa al backup con iCloud è il backup con iTunes. Quasi tutti conoscono iTunes, il programma tuttofare di Apple che permette sia di usufruire dei contenuti multimediali sia, appunto, di interagire con i dispositivi iOS come iPhone, iPod touch e iPad. iTunes torna utile anche per eseguire un salvataggio completo delle informazioni presenti sul proprio dispositivo mobile, che questa volta resteranno sul computer utilizzato per il backup e non andranno, invece, nella nuvola di Apple (iCloud).
Per eseguire un backup dell’iPhone, iPad o iPod touch con iTunes, collega il dispositivo al computer con il cavetto USB in dotazione, attendi che questo venga riconosciuto da iTunes e quindi premi su “Dispositivi” (in alto a destra) e quindi sul nome del dispositivo appena connesso e per cui vuoi eseguire il backup. A questo punto si aprirà una schermata come quella che vedi in alto. Cerca la voce “Esegui backup” (“Back Up Now” se usi iTunes in inglese) e attendi qualche istante. Noterai che la barra superiore di iTunes cambierà e mostrerà un’indicazione relativa all’avanzamento del processo di backup. Quando la barra sarà completamente piena, iTunes ti avviserà che il backup dell’iPad sarà stato completo.
I backup eseguiti con iTunes vengono archiviati sul computer su cui è stata effettuata l’operazione e vanno quindi a riempire, dopo un po’ di cicli di backup, l’hard disk del computer. È bene tenere sotto controllo la dimensioni dei file di backup ed eliminare, di tanto in tanto, quelli più vecchi dal menu Preferenze > Dispositivi di iTunes. Per ripristinare un backup eseguito con iTunes, invece, basta collegare il dispositivo al computer tramite il cavetto USB in dotazione, premere su “Ripristina da backup”, scegliere il backup da ripristinare (tra quelli eseguiti in passato) e infine confermare l’operazione.
Come detto in precedenza, la soluzione migliore è quella di eseguire con regolarità entrambi i backup: il primo può essere utile quando ci si trova fuori casa e magari si ha l’esigenza di ripristinare i dati di un vecchio iPad su uno nuovo; il secondo, invece, ha più la funzione di archivio che, all’occorrenza, può tornare sempre utile.
Ottimo, adesso sai come fare un backup al tuo iPhone, iPod touch o iPad!