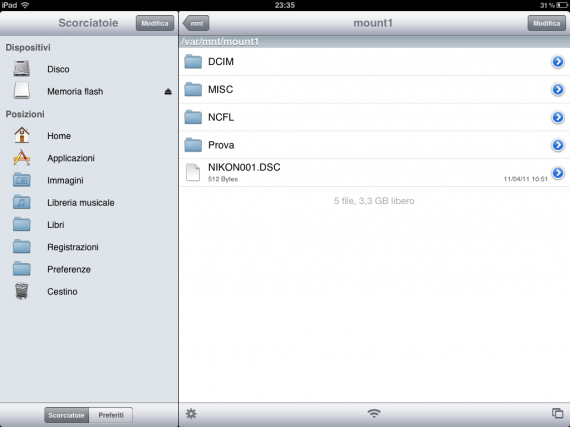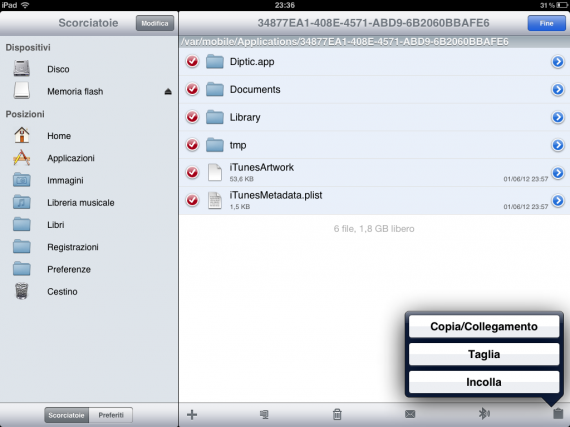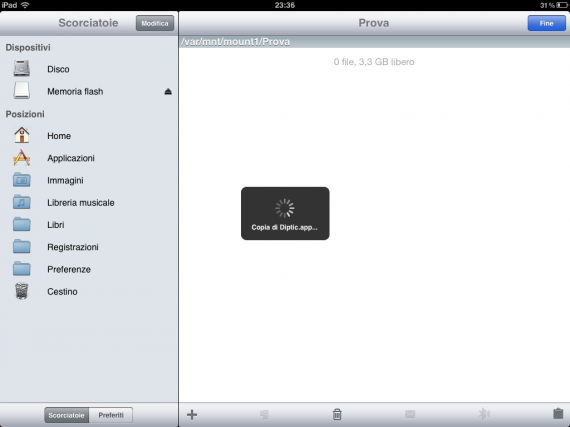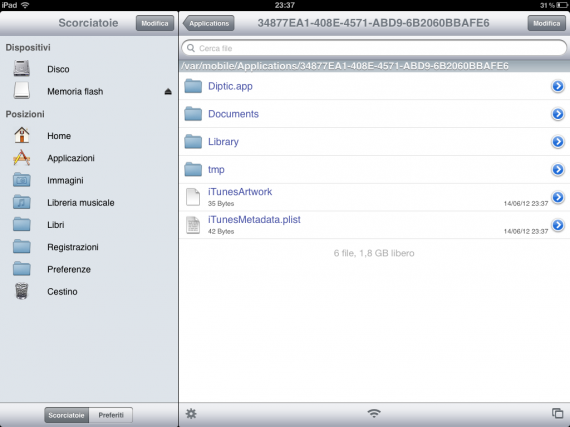In questa guida vi vogliamo mostrare come installare le normali applicazioni non più sulla memoria interna del nostro iPad ma bensì su una memoria esterna, che sia una chiavetta USB o una flash card, il tutto sfruttando il Camera Connection Kit di Apple.
Possedete un iPad da 16 GB ma avete troppe applicazioni pesanti che vi portano ad occupare subito il dispositivo? Allora questa guida è fatta apposta per voi. Andiamo quindi a vedere in pochi e semplici passaggi come installare applicazioni originali Apple su una memoria esterna, che sia USB o flash card.
Requisiti fondamentali:
- iPad jailbroken, non importa nè il modello nè l’iOS
- Camera Connection Kit per iPad che potete visionare qui
Partiamo ora con i passaggi.
Fase 1
- Scaricare da App Store o avere già installato sull’iPad l’applicazione desiderata
- Scaricare da Cydia l’utility iFile
- Una volta scaricato iFile, andare nelle impostazioni dell’applicazione cliccando sull’ingranaggio in basso a sinistra e selezionare Gestione file -> Nomi Applicazioni
Fase 2
- Inserire il Camera Connection Kit nel dock dell’iPad, aprire iFile e visualizzare la memoria esterna
- Da qui creiamo una cartella, chiamandola ad esempio “Prova”, che ci servirà per copiare l’applicazione desiderata
Fase 3
- Spostiamoci ora in /var/mobile/Applications e cerchiamo l’applicazione col suo nome
- Una volta trovata la cartella, entriamo e copiamo tutto il contenuto, selezionando “Modifica” in alto a destra
- Finito di copiare il contenuto cancelliamolo
Fase 4
- Torniamo all’interno della nostra memoria esterna ed tappiamo sulla cartella “Prova” da poco creata
- Incolliamo il contenuto precedentemente copiato, clicchiamo sul tasto “Fine” in alto a destra
Fase 5
- Riselezioniamo ancora tutto il contenuto della cartella “Prova” e, copiamolo un’altra volta
- Ritorniamo nella cartella dell’app selezionata sempre all’indirizzo /var/mobile/Applications che ora risulterà vuota
- Facciamo “crea collegamento” tappando Modifica in alto a desta
- Per essere sicuri di aver creato un collegamento basterà osservare le scritte del contenuto colorate di azzurro come mostra lo screenshot qui sotto
E il gioco è fatto!
Ora avremo sulla Springboard la nostra applicazione che però è installata su una memoria esterna, anche se sarà effettivamente presente sul nostro iPad. Quando toglieremo il Camera Connection Kit dall’iPad rimarrà ancora l’icona, ma se verrà tappata questa non partirà. Per farla sparire basterà un respring. Per ritornare ad utilizzarla basterà inserire nuovamente il Camera Connection Kit e rifare un’altra volta un respring e come per magia l’app ricomparirà. Sicuramente un ottimo metodo per risparmiare spazio! Durante l’utilizzo delle varie applicazioni provate per questa guida abbiamo notato solamente dei piccoli rallentamenti nella fase di caricamento mentre per quanto riguarda la batteria anche qui piccoli cali ma nulla di allarmante. Purtroppo però il suddetto metodo non funziona su iPhone o iPod Touch dato che non supportano questo accessorio.
Grazie a Giuseppe de Giorgi per la segnalazione